Spell examine is an important function of Microsoft Phrase, guaranteeing that your paperwork are freed from spelling errors. Nevertheless, what do you do when spell examine out of the blue stops working? This generally is a irritating expertise however don’t fret, there are a number of methods to repair it. On this article, we’ll cowl among the most typical the reason why spell examine won’t be working in Microsoft Phrase and how one can resolve them.
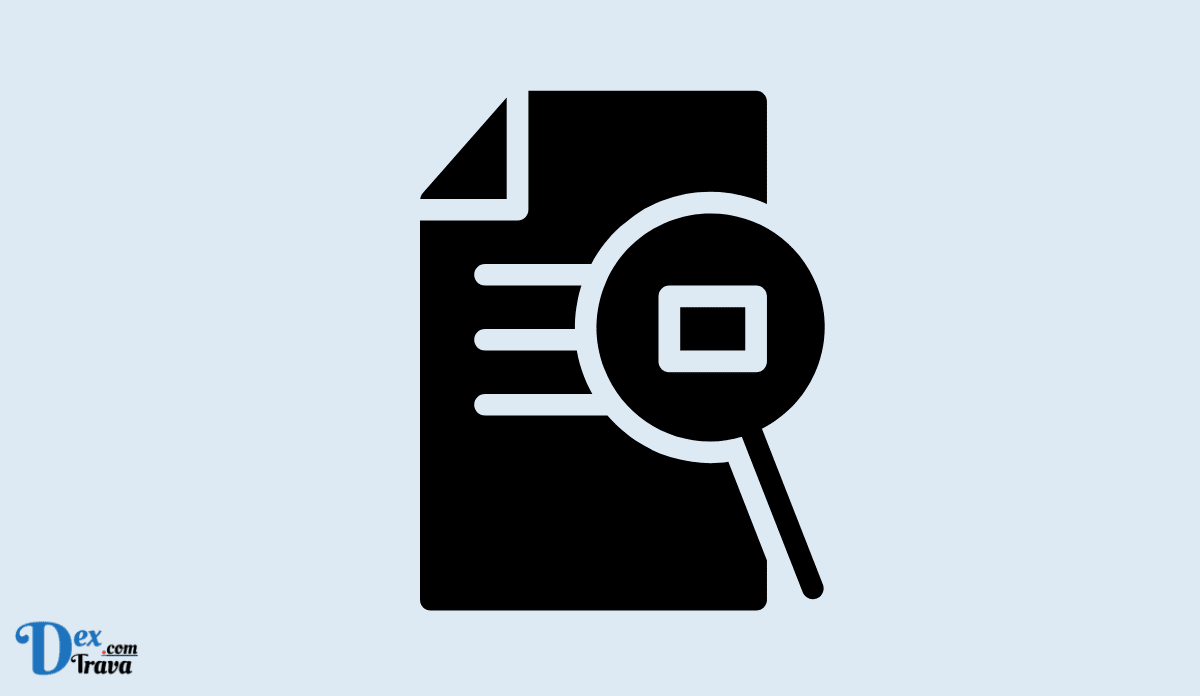
Spell examine is a function that has grow to be an important device for everybody who writes paperwork. It permits us to catch spelling errors and proper them earlier than we finalize our paperwork. Microsoft Phrase is among the hottest word-processing instruments out there, and it presents a strong spell-check function. On this article, we’ll focus on every part it’s worthwhile to find out about spell examine in Microsoft Phrase.
What’s Spell Examine in Microsoft Phrase?
Spell Examine is a built-in function in Microsoft Phrase that checks your doc for spelling errors. It scans all the doc and highlights any phrases that aren’t spelt appropriately. When it finds a spelling error, it suggests a listing of attainable corrections, and you may select the best phrase from the record.
Additionally, See:
How one can Use Spell Examine in Microsoft Phrase?
Utilizing the Spell Examine function in Microsoft Phrase is simple. Here is how you should use it:
- Open the doc you need to examine for spelling errors.
- Click on on the Evaluate tab within the ribbon.
- Click on on the Spelling & Grammar button.
- The Spell Examine dialogue field will seem. It is going to begin scanning the doc for spelling errors.
- When it finds a spelling error, it can spotlight the phrase in pink.
- You’ll be able to both select one of many instructed corrections or ignore the error.
- If the highlighted phrase is spelt appropriately and also you need to add it to the dictionary, click on on the Add button.
- When the Spell Examine is full, it can show a message that the examine is full.
- Click on on OK to shut the Spell Examine dialogue field.
- Save the doc.
Why is Spell Examine not working in Microsoft Phrase?
There are numerous the reason why spell examine is probably not working in Microsoft Phrase. Beneath are among the frequent causes:
-
Spell Examine Settings Are Incorrect
Typically, spell examine could also be turned off or not configured appropriately in your Phrase settings. You’ll be able to examine this by going to File > Choices > Proofing. Make sure that the “Examine spelling as you kind” and “Mark grammar errors as you kind” choices are chosen.
-
Language Settings Are Incorrect
Spell examine in Microsoft Phrase is dependent upon the language settings. If the language settings are incorrect, the spell checker won’t work. Make sure that the language settings are set to the language you might be utilizing in your doc. To do that, choose the textual content in your doc, right-click, and choose “Language” from the context menu. Make sure that the right language is chosen.
-
Spell Examine Dictionary is Not Up to date
Microsoft Phrase makes use of a dictionary to examine for spelling errors. If the dictionary is just not up to date, it might not acknowledge new phrases or modifications in spelling. To replace the dictionary, go to File > Choices > Proofing > Customized Dictionaries. Choose the dictionary you need to replace and click on “Edit Phrase Record”. Add or take away phrases from the record as essential and click on “OK”.
-
Workplace Set up is Corrupted
In case your Workplace set up is corrupted, it might trigger issues with the spell checker. To repair this concern, you may strive repairing your Workplace set up. Go to Management Panel > Applications > Applications and Options. Choose Microsoft Workplace from the record of put in packages and click on “Change”. Choose “Restore” and observe the prompts to restore your set up.
-
Third-Social gathering Add-ins or Applications
Third-party add-ins or packages could intrude with the spell checker in Microsoft Phrase. Strive disabling any add-ins or packages that you’ve got put in just lately and see if this resolves the difficulty.
How one can Repair Spell Examine Not Working in Microsoft Phrase

-
Examine the Language Settings
The very first thing to do whenever you understand that your spell examine is not working is to examine your language settings. Make sure that the language you are typing in is identical because the language set for spell examine. If you happen to’re typing in English, then spell examine should even be set to English. To examine your language settings in Microsoft Phrase:
- Click on on the “Evaluate” tab
- Click on on “Language” within the “Proofing” group
- Make sure that the right language is chosen within the “Set Proofing Language” dialogue field
If the right language is just not chosen, choose the right language and click on “Set as Default.” This can set the language because the default for all new paperwork.
-
Examine the Spelling & Grammar Choices
If the language settings are appropriate, the subsequent step is to examine the spelling and grammar choices. These settings decide how spell examine works in Phrase. To examine the spelling and grammar choices:
- Click on on the “File” tab
- Click on on “Choices”
- Click on on “Proofing”
- Make sure that the “Examine spelling as you kind” and “Mark grammar errors as you kind” choices are checked
If these choices should not checked, examine them, then click on “OK.” This could resolve the difficulty.
-
Examine the Customized Dictionary
Phrase makes use of a customized dictionary to determine phrases that are not acknowledged by the default dictionary. If you happen to’ve added a phrase to the customized dictionary and it isn’t being acknowledged, then spell examine could not work. To examine the customized dictionary:
- Click on on the “File” tab
- Click on on “Choices”
- Click on on “Proofing”
- Click on on “Customized Dictionaries”
- Make sure that the dictionary you are utilizing is listed and checked
If the dictionary is just not listed, click on “Add” so as to add it to the record.
-
Examine for Updates
If spell examine remains to be not working, it could possibly be as a consequence of an outdated model of Phrase. Microsoft usually releases updates to repair bugs and enhance efficiency. To examine for updates:
- Click on on the “File” tab
- Click on on “Account”
- Click on on “Replace Choices”
- Click on on “Replace Now”
If an replace is out there, obtain and set up it, then restart Phrase. This could repair any points attributable to outdated software program.
-
Restore Workplace
If not one of the above options works, it is attainable that there is a downside together with your Workplace set up. On this case, repairing Workplace can repair the difficulty. To restore Workplace:
- Click on on the “File” tab
- Click on on “Account”
- Click on on “Replace Choices”
- Click on on “Replace Now”
- Choose “Fast Restore” and click on “Restore”
This can restore any broken information and settings, and may repair any points with spell examine.
Conclusion
Spell examine is an important function in Microsoft Phrase, and it is irritating when it stops working. Nevertheless, there are a number of methods to repair it. By checking your language settings, spelling and grammar choices, customized dictionary, updating Phrase, and repairing Workplace, it’s best to be capable of get spell examine working once more. If none of those options works, it is attainable that there is a extra important concern together with your software program, through which case it’s possible you’ll have to contact Microsoft help for additional help.

